Dzisiaj coś dla tych, którzy - tak samo jak ja - uważają, że gimpowe tekstury pozostawiają wiele do życzenia. Niemniej, pozostałych zapraszam równie serdecznie. :D
Wgrywanie teksturek do gimpa, z czym to się je?
Potrzebujemy tylko dwóch rzeczy - paczki z teksturami i magicznego folderu o nazwie ".gimp-2.8". W tym folderze znajdziemy kolejne kilkanaście innych folderów, ale nas interesuje tylko jeden - patterns. Właśnie w nim leży klucz do naszej zabawy - typ pliku, który nazywa się GIMP pattern. Okej, weźmy się do roboty!
Krok 1 - ściąganie tekstur
Zaczynamy od odwiedzenia naszej ulubionej, a jakże by inaczej, strony - DeviantArt. W wyszukiwarkę wpisujemy frazę "patterns" i bierzemy tę, która wpadnie nam w oko. Wybór jest naprawdę ogromny (i jakże ciężki!). Warto zwrócić uwagę na komentarz autora, na jakie użytkowanie tekstury wyraża zgodę. Wybraną paczkę tekstur ściągamy, klikając na przycisk "Download" po prawej stronie. Nim to zrobicie, upewnijcie się, czy na dole jest napis "Zip". Jeśli nie, poszukajcie jakiejś innej, bo z jpg lub png nic nie zrobimy.
Nie przejmujcie się inną nazwą folderu XD
Krok 3
Otwieramy Gimpa. Następnie Plik > Otwórz i szukamy naszego folderu z przeniesionymi teksturami. Klikamy na pierwszą pozycję, a następnie, trzymając przycisk Shift, klikamy na ostatnią, i tym sposobem zaznaczamy wszystkie pliki z folderu. Otwieramy.
Krok 4
Otwierają nam się po kolei wszystkie teksturki, każda osobno. Teraz czas na najbardziej mozolną część - eksportowanie każdego z plików jako plik o rozszerzeniu ".pat".
Plik > wyeksportuj jako (dla ułatwienia Shift+Ctr+E) > szukamy naszego folderu przeznaczonego na pliki gotowe do wsadzenia. W nazwie z "jpg" zmieniamy na "pat". Klikamy wyeksportuj, w wyskakującej ramce nic nie zmieniamy i także "wyeksportuj".
Czynność powtarzamy we wszystkich plikach po kolei.
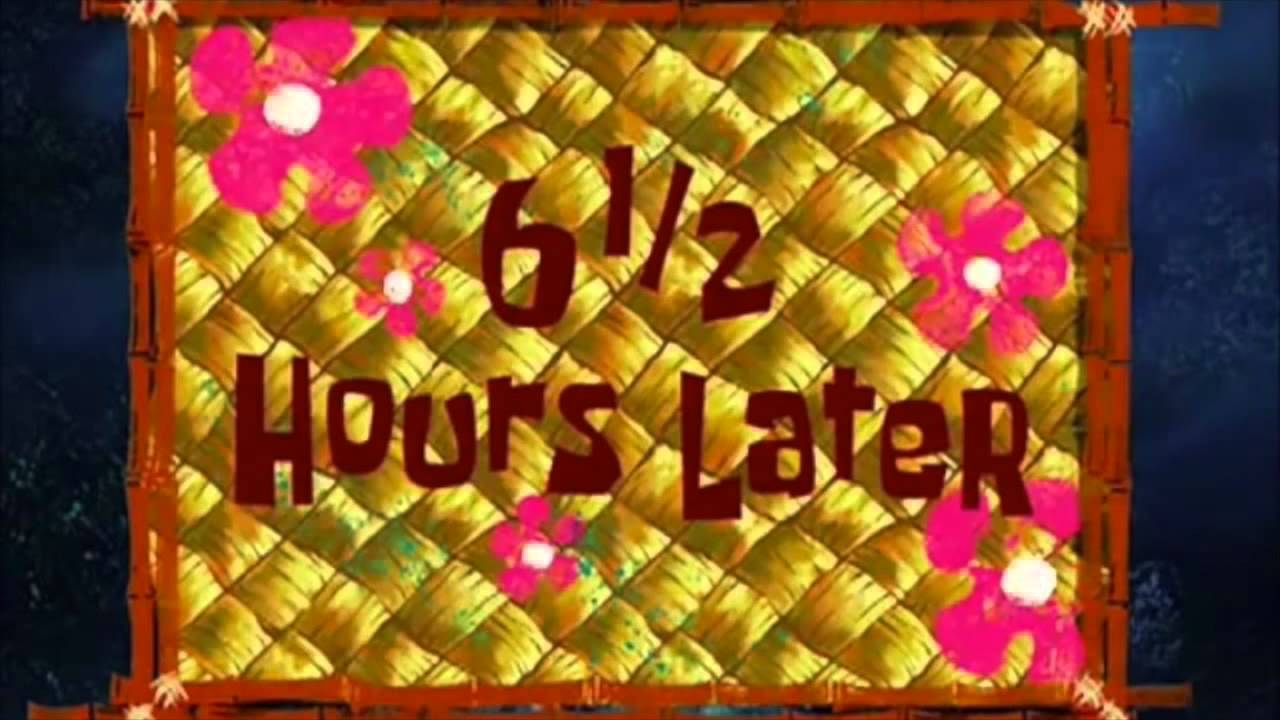
Okej, moje pliki zostały przerobione na "paty". Gratuluję sobie, a także Tobie (jeśli się tego podjąłeś) cierpliwości i już przechodzę do kolejnego punktu. :')
Krok 5
Teraz pora na znalezienie magicznego folderu ".gimp-2.8". Gdzie go szukać? Powinien się on znajdować tutaj - Dysk C: >>> Użytkownicy >>> Nazwa twojego użytkownika na komputerze
Otwieramy go i szukamy kolejnego folderu, o nazwie "patterns". Rozklikujemy go i teraz wracamy do naszego folderu, gdzie zapisaliśmy wszystkie "paty". Ja więc otwieram mój folder "tekstury .pat" i umieszczam obok patternsów. Zaznaczam wszystkie pliki z "tekstury .pat" i przenoszę do "patterns".
Możemy się teraz nimi cieszyć i dowolnie używać c:
Wgrywanie teksturek do gimpa, z czym to się je?
Potrzebujemy tylko dwóch rzeczy - paczki z teksturami i magicznego folderu o nazwie ".gimp-2.8". W tym folderze znajdziemy kolejne kilkanaście innych folderów, ale nas interesuje tylko jeden - patterns. Właśnie w nim leży klucz do naszej zabawy - typ pliku, który nazywa się GIMP pattern. Okej, weźmy się do roboty!
Krok 1 - ściąganie tekstur
Zaczynamy od odwiedzenia naszej ulubionej, a jakże by inaczej, strony - DeviantArt. W wyszukiwarkę wpisujemy frazę "patterns" i bierzemy tę, która wpadnie nam w oko. Wybór jest naprawdę ogromny (i jakże ciężki!). Warto zwrócić uwagę na komentarz autora, na jakie użytkowanie tekstury wyraża zgodę. Wybraną paczkę tekstur ściągamy, klikając na przycisk "Download" po prawej stronie. Nim to zrobicie, upewnijcie się, czy na dole jest napis "Zip". Jeśli nie, poszukajcie jakiejś innej, bo z jpg lub png nic nie zrobimy.
Krok 2
Lokalizujemy naszą pobraną paczkę (wygląda jak folder z zamkiem, będzie w nim od kilku do kilkudziesięciu plików w formacie .jpg - są to nasze pojedyncze teksturki) Teraz tworzymy dwa foldery - jeden dla naszych teksturek jeszcze jako pliki .jpg i drugi, w którym będziemy zapisywać gotowe do wsadzania pliki. Ja nazwałam swoje odpowiednio "tekstury" i "tekstury .pat". Przenosimy tekstury z paczki do "tekstur".Nie przejmujcie się inną nazwą folderu XD
Krok 3
Otwieramy Gimpa. Następnie Plik > Otwórz i szukamy naszego folderu z przeniesionymi teksturami. Klikamy na pierwszą pozycję, a następnie, trzymając przycisk Shift, klikamy na ostatnią, i tym sposobem zaznaczamy wszystkie pliki z folderu. Otwieramy.
Krok 4
Otwierają nam się po kolei wszystkie teksturki, każda osobno. Teraz czas na najbardziej mozolną część - eksportowanie każdego z plików jako plik o rozszerzeniu ".pat".
Plik > wyeksportuj jako (dla ułatwienia Shift+Ctr+E) > szukamy naszego folderu przeznaczonego na pliki gotowe do wsadzenia. W nazwie z "jpg" zmieniamy na "pat". Klikamy wyeksportuj, w wyskakującej ramce nic nie zmieniamy i także "wyeksportuj".
Czynność powtarzamy we wszystkich plikach po kolei.
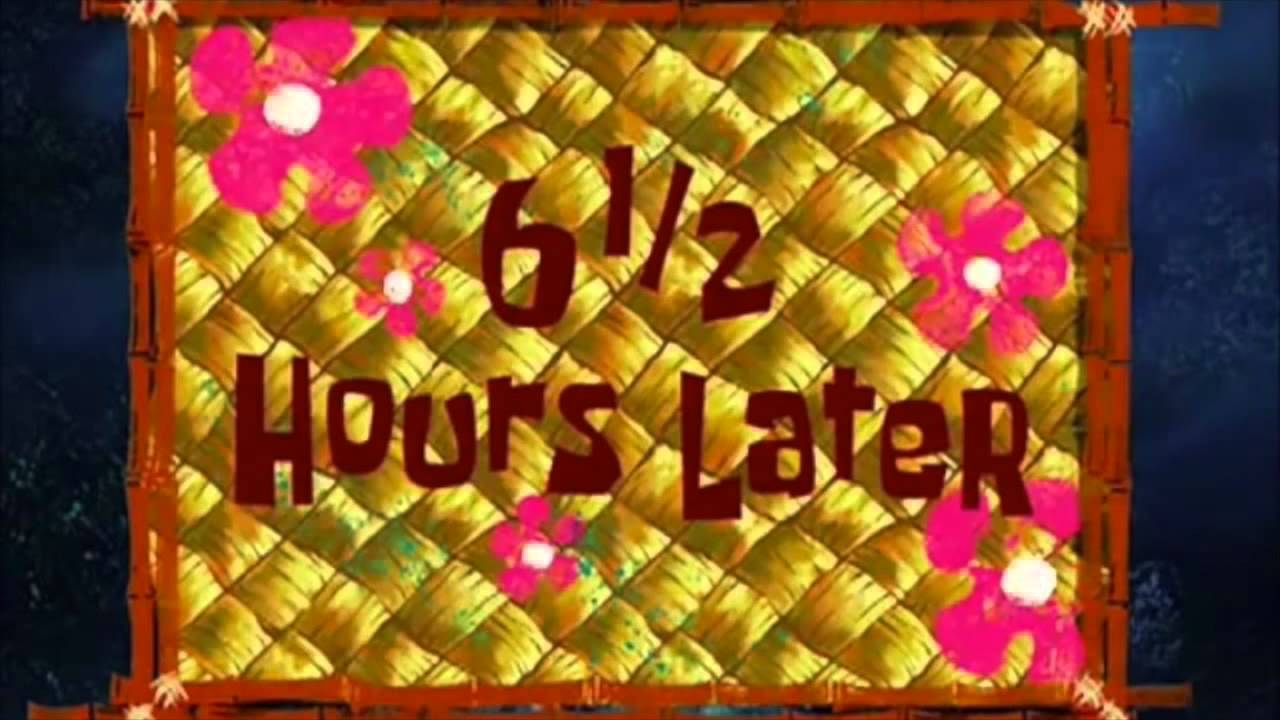
Okej, moje pliki zostały przerobione na "paty". Gratuluję sobie, a także Tobie (jeśli się tego podjąłeś) cierpliwości i już przechodzę do kolejnego punktu. :')
Krok 5
Teraz pora na znalezienie magicznego folderu ".gimp-2.8". Gdzie go szukać? Powinien się on znajdować tutaj - Dysk C: >>> Użytkownicy >>> Nazwa twojego użytkownika na komputerze
Otwieramy go i szukamy kolejnego folderu, o nazwie "patterns". Rozklikujemy go i teraz wracamy do naszego folderu, gdzie zapisaliśmy wszystkie "paty". Ja więc otwieram mój folder "tekstury .pat" i umieszczam obok patternsów. Zaznaczam wszystkie pliki z "tekstury .pat" i przenoszę do "patterns".
Krok 6
Wracamy do Gimpa i odświeżamy ramkę z deseniami małą, niebieską strzałeczką. Nasze teksturki się pojawiają!
Możemy się teraz nimi cieszyć i dowolnie używać c:
Okej, to ode mnie tyle. Hołp ju enżoj maj tutorial, dajcie znać, jak Wam poszło!
Trzymajcie się cieplutko,
Utopia








Działa ! :D Dziękuje :DDD A mam pytanie. Tak samo wgrywa się też pędzle ?
OdpowiedzUsuńTak, z tym że gdy pobieramy paczki z pędzlami, mamy już gotowe pliki w formacie .gbr i nie musimy się męczyć z krokami od 1 do 4. c:
Usuń